Ever since I started my journey as a professional blogger, I’ve been passionate about sharing the latest technological advancements with my readers. One such advancement that has caught my attention recently is the integration of Google Maps with Toyota Navigation. Imagine having the vast database of Google Maps combined with the precision of Toyota’s in-built navigation system. It’s like having the best of both worlds!
We live in an era where convenience is paramount. By integrating Google Maps with Toyota Navigation, you’re not just getting directions; you’re getting real-time traffic updates, restaurant recommendations, and so much more. It’s about making your driving experience as smooth and enjoyable as possible.
With this integration, gone are the days of juggling between your smartphone and car’s navigation system. Everything you need is right there on your Toyota’s infotainment screen. It’s a game-changer, trust me!
Checking Compatibility
Before we get too excited, it’s essential to ensure that your Toyota model supports this integration.
- Start by checking the model of your Toyota Navigation System. You can usually find this information in your car’s manual or on Toyota’s official website.
- Once you’ve identified your navigation system model, head over to Toyota’s Connected Services page. Here, you’ll find a list of supported models and the features they offer. Look out for Google Maps integration.
Preparing Your Smartphone
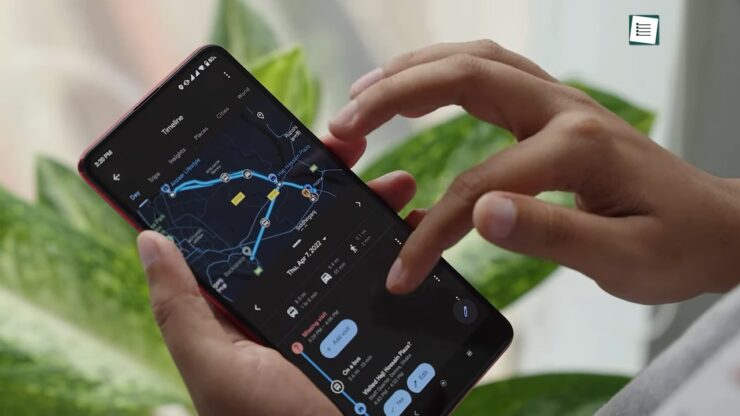
Your smartphone plays a crucial role in this integration. Let’s make sure it’s ready.
- First things first, ensure that your smartphone’s operating system is up-to-date. This ensures compatibility and smooth functioning.
- Having Google Maps installed is a no-brainer. But, also make sure it’s the latest version. App updates often come with bug fixes and new features that can enhance your navigation experience.
- For real-time updates and accurate navigation, ensure that your smartphone’s data and location services are turned on.
Fun Fact: Did you know that Google Maps uses data from various sources, including satellites, traffic cameras, and even users, to provide real-time traffic updates?
Connecting via Bluetooth
Now, let’s get your smartphone and Toyota Navigation System talking to each other.
Pairing Your Smartphone with Toyota Navigation
- On your Toyota’s infotainment system, navigate to the ‘Bluetooth’ settings.
- On your smartphone, turn on Bluetooth and search for available devices.
- Select your Toyota’s system from the list and confirm the pairing on both devices.
Enabling Bluetooth and Verifying Connection
- Ensure that Bluetooth is enabled on both your smartphone and Toyota’s system. This allows for seamless data exchange between the two.
- Once paired, you should see a confirmation on your Toyota’s screen. Additionally, check your smartphone’s Bluetooth settings to ensure it’s connected to your car.
Enabling Android Auto or Apple CarPlay

Android Auto Setup
If you’re an Android user like me, then Android Auto is your best friend on the road. It seamlessly integrates your favorite apps right into your Toyota’s infotainment system.
- Installing Android Auto App (if necessary): Before anything else, ensure that the Android Auto app is installed on your smartphone. If not, head over to the Google Play Store and download it.
- Connecting Your Smartphone: Using a USB cable, connect your smartphone to your Toyota. Once connected, the Android Auto icon should appear on your car’s infotainment screen. Tap on it, and you’re good to go!
Pro Tip: Always use a high-quality USB cable for a stable connection.
Apple CarPlay Setup
For all the iPhone users out there, Apple CarPlay is your go-to. It brings an intuitive interface and integrates your iPhone into your Toyota.
- Installing Apple CarPlay (if necessary): Most iPhones come with CarPlay pre-installed. However, ensure that it’s available on your device.
- Connecting Your iPhone: Connect your iPhone to your Toyota using a Lightning cable. Once connected, the Apple CarPlay icon should appear on your car’s screen. Tap on it, and voilà!
Accessing Google Maps on Toyota Navigation
Now that we’ve set up Android Auto or Apple CarPlay, accessing Google Maps is a breeze.
- Navigating the Infotainment System Menu: On your Toyota’s infotainment screen, navigate to the ‘Apps’ section.
- Selecting Google Maps as Your Navigation App: Among the list of apps, select ‘Google Maps’. If prompted, allow necessary permissions, and you’re all set to navigate with Google Maps on your Toyota!
Fun Fact: Google Maps calculates routes using algorithms and data from various sources, ensuring you always get the quickest route possible.

Utilizing Voice Commands
Voice commands are a game-changer, especially when driving. They ensure you remain hands-free and focused on the road.
- Activating Voice Command Functionality: On your Toyota’s steering wheel, you’ll find a voice command button (usually depicted as a microphone). Press it to activate the voice command mode.
- Giving Voice Commands to Google Maps: Once in voice command mode, simply say your destination or instruction, like “Navigate to Central Park” or “Find the nearest gas station.” Google Maps will take care of the rest.
Customizing Preferences
Personalizing your navigation experience ensures you get the most out of Google Maps on your Toyota.
- Setting Default Navigation App: If you prefer using Google Maps over other navigation apps, set it as your default app in the infotainment system settings.
- Configuring Google Maps Settings: Within Google Maps, explore the settings to adjust preferences like route options, map display, and more.
- Saving Favorite Locations: Save frequently visited places like ‘Home’ or ‘Work’ for quicker access.
Troubleshooting Common Issues
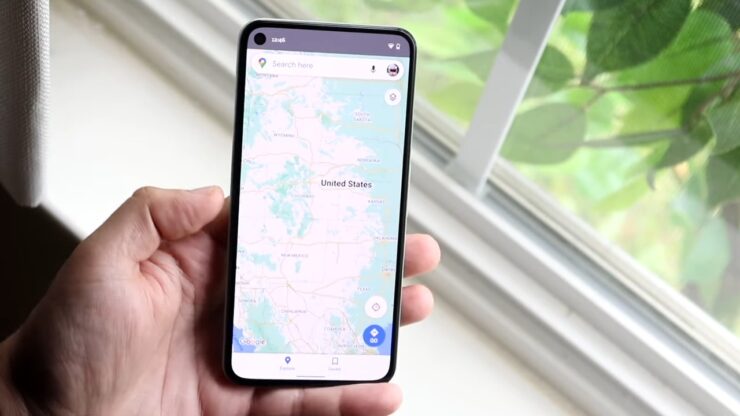
While integrating Google Maps with Toyota Navigation is generally a smooth process, like all tech, you might encounter a hiccup or two. But don’t fret; I’ve got you covered with some common issues and their solutions.
Connection Problems: If you’re having trouble connecting your smartphone to your Toyota’s system, ensure that:
- Both devices have Bluetooth enabled.
- Your smartphone’s operating system and apps are up-to-date.
- The USB cable you’re using is in good condition. Sometimes, a faulty cable can be the culprit.
Software Updates: Occasionally, software updates can cause compatibility issues. If you notice any glitches post an update:
- Check Toyota’s official support page or forums for any known issues and solutions.
- Consider rolling back to a previous version if the latest update is causing problems.
Voice Command Issues: If voice commands aren’t working as expected:
- Ensure that your car’s infotainment system has voice recognition enabled.
- Speak clearly and avoid any background noise.
- Check if any updates are available for Google Maps or your infotainment system.
Pro Tip: Always keep a backup navigation option, like a traditional map or another navigation app, especially for long journeys. It’s always better to be safe than sorry!
Tips for a Seamless Experience
- Keeping Your Smartphone Charged: Always ensure your smartphone has enough charge, especially if you’re relying on it for navigation. Consider keeping a car charger handy.
- Using Voice Commands Effectively: Practice using voice commands when you’re not driving to get a hang of it. The more you use it, the more intuitive it becomes.
- Staying Informed About Updates: Regularly check for updates for both your Toyota’s infotainment system and Google Maps. Updates often come with new features and bug fixes.
Fun Fact: Did you know that modern cars have more lines of code in their software than some jet fighters? It’s amazing how technology has evolved!
FAQs
Can I use other navigation apps with Toyota’s infotainment system?
Yes, Toyota’s infotainment system supports various apps, including Waze and Scout GPS, depending on the model and region. However, Google Maps offers a comprehensive and user-friendly experience.
How much data does Google Maps use when connected to Toyota Navigation?
The data usage varies based on the journey’s length and real-time features used, like traffic updates. On average, a 20-minute drive might use around 5-10 MB of mobile data.
Is there a subscription fee for using Google Maps on Toyota Navigation?
Google Maps itself is free. However, some Toyota models might require a subscription to their Connected Services for full integration and other advanced features.
Can I display Google Maps in satellite view on my Toyota’s screen?
Yes, once Google Maps is integrated, you can switch between the default map view and satellite view, just as you would on your smartphone.
What should I do if the map display isn’t clear or has glitches?
Ensure your smartphone’s Google Maps app is updated. If the issue persists, restarting both your smartphone and the car’s infotainment system usually helps.
Can I Use Google Maps To Track My Car?
Yes, Google Maps can help you see navigation history but if you want to access and track your car movements. We suggest you choose any reliable car tracking devices from this list on Family1st.
Can I still receive calls or play music while using Google Maps on Toyota Navigation?
Absolutely! The integration is designed to be multitasking-friendly. You can navigate while enjoying other functionalities of your smartphone.
Is there a way to save offline maps in case I drive through areas with poor connectivity?
Yes, Google Maps allows you to download maps for offline use. Before your journey, download the required map area on your smartphone, and it’ll be available even without an internet connection.
Conclusion
The integration of Google Maps with Toyota Navigation is truly a testament to how technology can enhance our daily lives. It’s not just about getting from point A to point B; it’s about making the journey enjoyable, efficient, and safe.
With Google Maps at your fingertips, every drive in your Toyota becomes an adventure. Whether you’re exploring new places or commuting to work, you have a reliable companion to guide you. So, buckle up, set your destination, and enjoy the ride!
Remember, the road might be unpredictable, but with the right tools and knowledge, you’re always in control. Safe and happy driving!













